
GA4って、どこからIP除外設定するの?
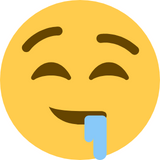
以前のバージョンに比べて複雑になったから分かり辛いよね
でも、意外と簡単に設定できちゃうんよ。

お、教えてつかぁさい・・・!
正確にアクセス解析がしたいでごわ。
スポンサーリンク
Google Analytics 4のIP除外設定はここからできる
GA4は全てにおいてクセが強いんじゃ!
そして公式のページはいつだって、わかるのかわからないのか微妙な教え方でイライラ!
アナリティクスヘルプ(https://support.google.com/analytics/answer/10104470?hl=ja)
実際に設定した時の画面を貼り付けて解説していきますので、忘れないように本記事をブックマークしていただけましたら幸いです!
手順1.管理画面の左下にある 管理 からスタートしましょう。

手順2.プロパティ>データストリームと進んでいただき、表示されているものを選択してください。(赤枠右側)
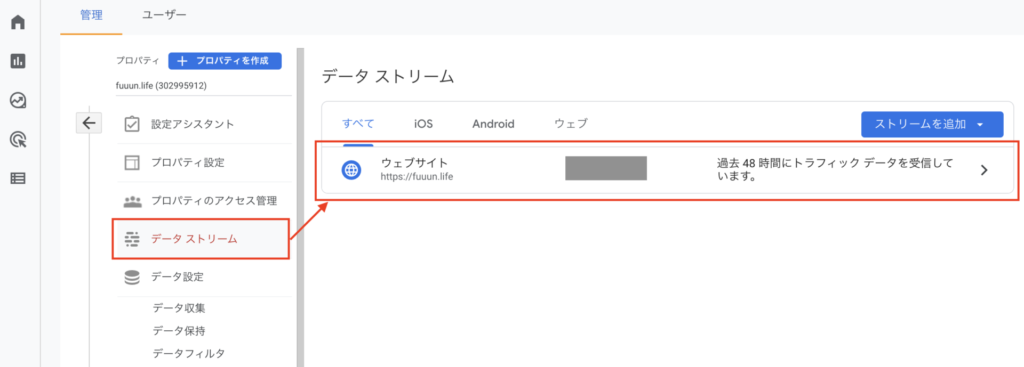
手順3.画面遷移したらページ下の タグ設定を行う を選択してください。
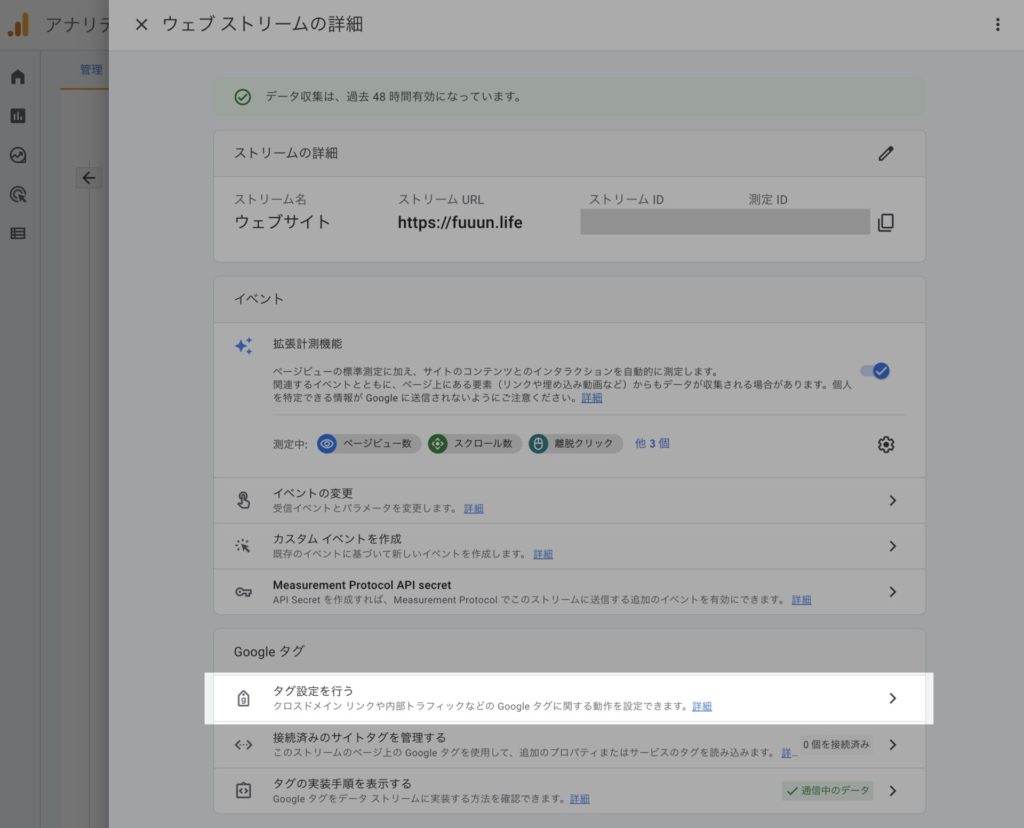
手順4.ここが少し嫌がらせポイント!
下記画像の赤枠部分 全てを表示 を押さなければ使いたい機能が現れない!
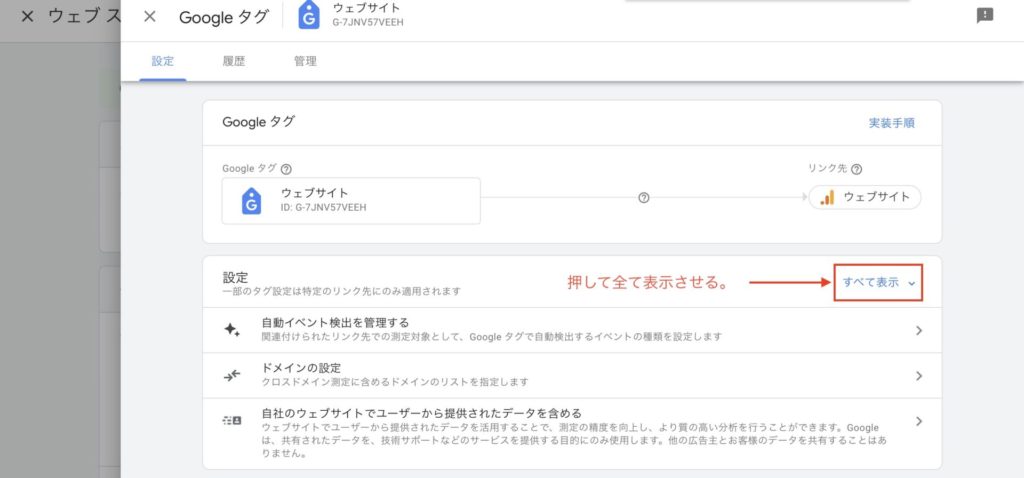
手順5.全て表示されると 内部トラフィック の定義が選択できます。

スポンサーリンク
手順6.内部トラフィックルールの作成を押してください。

内部トラフィック ルールの作成です。ややこしいと思うので、普通に設定するだけであれば下図のように入力いただくといいかと思います。
マッチタイプは「IPアドレスと等しい」が良いかと思います。
IPが分からないという方は下記のようなサイトをご活用ください!
接続中のIPを調べるサイト(https://www.cman.jp/network/support/go_access.cgi)
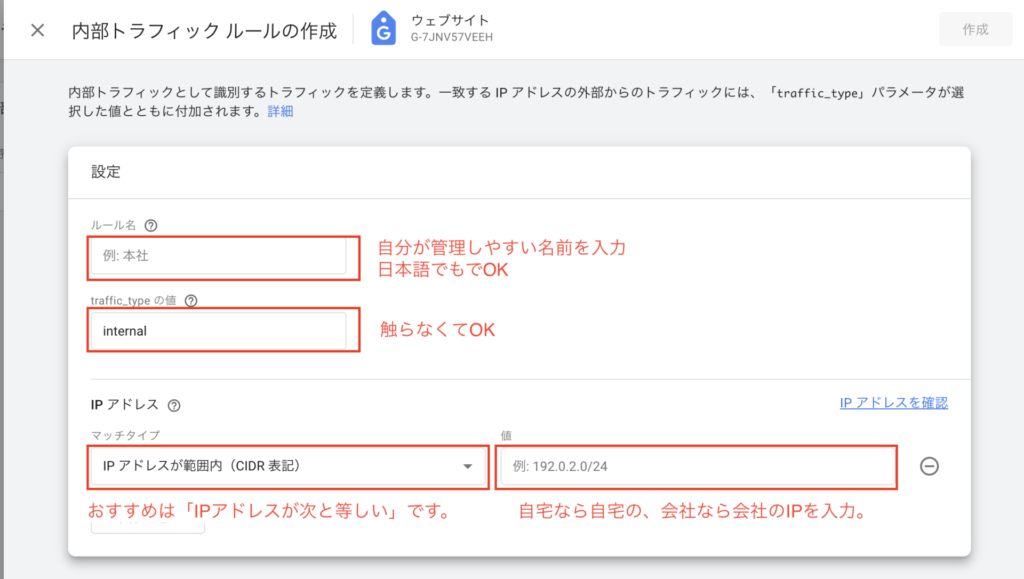
入力ができたら右上の作成を押して全て完了です!
お疲れ様でした!

スポンサーリンク
注意すべきポイント
設定したからといって即時に反映はされません。
数時間後に再度アクセスして除外されていることを確認しましょう!
以前のバージョン(ユニバーサルアナリティクス)ではIP除外設定後のデータがすぐに反映していましたが、反映されるタイミングは以前のGoogleアナリティクスに比べるとマイペースさんです。
フィルタの設定を有効にしてもすぐに反映されないこともありますので、しばらく経ってから除外されているか確認してみるのがいいでしょう。
最後までお読みいただきありがとうございました!



コメント